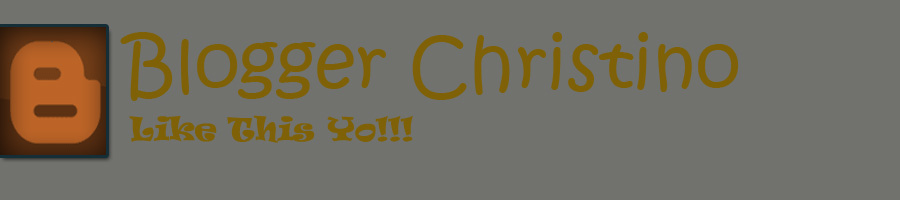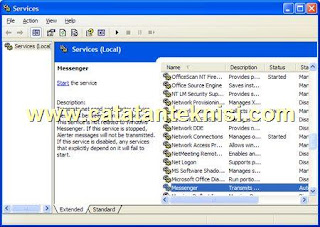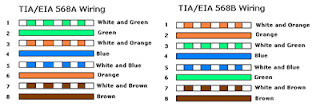Menu RUN di windows banyak sekali manfaatnya, salah satunya adalah untuk memanggil / menjalankan beberapa program / utility secara cepat. Dibawah ini adalah beberapa program yang dapat diakses dengan mengetikan perintah di menu RUN tersebut :
- Accessibility Controls : access.cpl
- Add Hardware Wizard : hdwwiz.cpl
- Add/Remove Programs : appwiz.cpl
- Administrative Tools control : admintools
- Automatic Updates : wuaucpl.cpl
- Bluetooth Transfer Wizard : fsquirt
- Calculator : calc
- Character Map : charmap
- Check Disk Utility : chkdsk
- Clipboard Viewer : clipbrd
- Command Prompt : cmd
- Component Services : dcomcnfg
- Computer Management : compmgmt.msc
- User Account : control userpasswords2
- Device Manager : devmgmt.msc
- Direct X Troubleshooter : dxdiag
- Disk Cleanup Utility : cleanmgr
- Disk Defragment : dfrg.msc
- Disk Management : diskmgmt.msc
- Disk Partition Manager : diskpart
- Display Properties : control desktop
- Dr. Watson System Troubleshooting Utility : drwtsn32
- Driver Verifier Utility : verifier
- Event Viewer : eventvwr.msc
- File Signature Verification Tool : sigverif
- Folders Properties : control folders
- Fonts Folder : fonts
- Free Cell Card Game : freecell
- Game Controllers : joy.cpl
- Group Policy Editor : gpedit.msc
- Hearts Card Game : mshearts
- Iexpress Wizard : iexpress
- Indexing Service : ciadv.msc
- Internet Properties : inetcpl.cpl
- IP Configuration (Display Connection Configuration) : ipconfig /all
- IP Configuration (Display DNS Cache Contents) : ipconfig
- IP Configuration (Delete DNS Cache Contents) : ipconfig /flushdns
- IP Configuration (Release All Connections) : ipconfig /release
- IP Configuration (Renew All Connections) : ipconfig /renew
- IP Configuration (Refreshes DHCP & Re-Registers DNS) : ipconfig
- IP Configuration (Display DHCP Class ID) : ipconfig /showclassid
- IP Configuration (Modifies DHCP Class ID) : ipconfig /setclassid
- Local Security Settings : secpol.msc
- Local Users and Groups : lusrmgr.msc
- Logoff dari Windows : logoff
- Microsoft Chat : winchat
- Minesweeper Game : winmine
- Mouse Properties : control mouse
- Mouse Properties : main.cpl
- Network Connections : control netconnections
- Network Connections : ncpa.cpl
- Network Setup Wizard : netsetup.cpl
- Notepad : notepad
- ODBC Data Source Administrator : odbccp32.cpl
- On Screen Keyboard : osk
- Performance Monitor : perfmon.msc
- Phone and Modem Options : telephon.cpl
- Power Configuration : powercfg.cpl
- Printers and Faxes : control printers
- Printers Folder : printers
- Private Character Editor : eudcedit
- Quicktime (If Installed) : QuickTime.cpl
- Regional Settings : intl.cpl
- Registry Editor : regedit
- Remote Desktop : mstsc
- Removable Storage : ntmsmgr.msc
- Removable Storage Operator Requests : ntmsoprq.msc
- Resultant Set of Policy (XP Prof) : rsop.msc
- Scanners and Cameras : sticpl.cpl
- Scheduled Tasks control : schedtasks
- Security Center : wscui.cpl
- Services : services.msc
- Shared Folders : fsmgmt.msc
- Shuts Down Windows : shutdown -s
- Restart Windows : shutdown -r
- Sounds and Audio : mmsys.cpl
- SQL Client Configuration : cliconfg
- System Configuration Editor : sysedit
- System Configuration Utility : msconfig
- System File Checker Utility (Scan Immediately) : sfc /scannow
- System File Checker Utility (Scan Once @Next Boot) : sfc /scanonce
- System File Checker Utility (Scan On Every Boot) : sfc /scanboot
- System File Checker Utility (Return to Default Setting) : sfc /revert
- System Properties : sysdm.cpl
- Task Manager : taskmgr
- Telnet Client : telnet
- User Account Management : nusrmgr.cpl
- Utility Manager : utilman
- Windows Firewall : firewall.cpl
- Windows Magnifier : magnify
- Windows Management Infrastructure : wmimgmt.msc
- Windows System Security Tool : syskey
- Windows Update Launches : wupdmgr
- Windows XP Tour Wizard : tourstart
- Wordpad : write
Itulah beberapa perintah yang dapat kita gunakan dengan memanfatkan menu RUN di windows XP. Selain dapat kita ketikkan di menu RUN, perintah-perintah tersebut juga dapat kita ketik lewat command prompt