label
home>
christino00.blogspot.com!
Rabu, 30 Januari 2013
Tutorial Mikrotik
Selama mengelola Mikrotik Indonesia, banyak sekali muncul pertanyaan bagaimana
cara melakukan pemisahan queue untuk trafik internet internasional dan trafik
ke internet Indonesia (OpenIXP dan IIX). Di internet sebetulnya sudah ada beberapa
website yang menampilkan cara pemisahan ini, tapi kami akan coba menampilkan kembali
sesederhana mungkin supaya mudah diikuti.
Pada artikel ini, kami mengasumsikan bahwa:
 Pengaturan Dasar
Pengaturan Dasar
Berikut ini adalah diagram network dan asumsi IP Address yang akan digunakan dalam contoh ini.
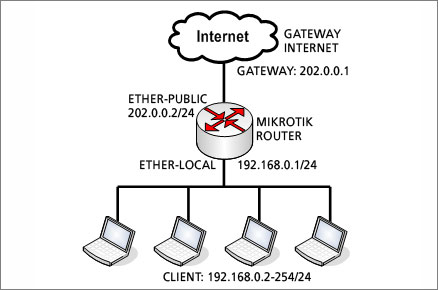
Untuk mempermudah pemberian contoh, kami mengupdate nama masing-masing interface sesuai dengan tugasnya masing-masing.
Untuk klien, akan menggunakan blok IP 192.168.0.0/24, dan IP Address 192.168.0.1
difungsikan sebagai gateway dan dipasang pada router, interface ether-local. Klien
dapat menggunakan IP Address 192.168.0-2 hingga 192.168.0.254 dengan subnet mask
255.255.255.0.
Jangan lupa melakukan konfigurasi DNS server pada router, dan mengaktifkan fitur
"allow remote request".
Karena klien menggunakan IP private, maka kita harus melakukan fungsi src-nat seperti contoh berikut.
Jika Anda menggunakan web-proxy transparan, Anda perlu menambahkan rule nat redirect,
seperti terlihat pada contoh di bawah ini (rule tambahan yang tercetak tebal).
Jangan lupa mengaktifkan fitur web-proxy, dan men-set port layanan web-proxynya,
dan disesuaikan dengan port redirect pada contoh di atas.
CEK: Pastikan semua konfigurasi telah berfungsi baik. Lakukanlah ping (baik dari router maupun dari klien) ke luar network Anda secara bergantian.

Pengaturan IP Address List
Mulai Mikrotik RouterOS versi 2.9, dikenal dengan fitur yang disebut IP Address List. Fitur ini adalah pengelompokan IP Address tertentu dan setiap IP Address tersebut bisa kita namai. Kelompok ini bisa digunakan sebagai parameter dalam mangle, firewall filter, nat, ataupun queue.
Mikrotik Indonesia telah menyediakan daftar IP Address yang diadvertise di OpenIXP dan IIX, yang bisa didownload dengan bebas di URL: http://www.mikrotik.co.id/getfile.php?nf=nice.rsc
File nice.rsc ini dibuat secara otomatis di server Mikrotik Indonesia setiap jam, dan merupakan data yang telah dioptimalkan untuk menghilangkan duplikasi entri dan tumpang tindih subnet. Saat ini jumlah baris pada script tersebut berkisar 7000 baris.
Contoh isi file nice.rsc :
Proses pengambilan file nice.rsc bisa dilakukan langsung dari terminal di RouterOS dengan perintah:
Kemudian, import-lah file tersebut.
Pastikan bahwa proses import telah berlangsung dengan sukses, dengan mengecek
Address-List pada Menu IP - Firewall
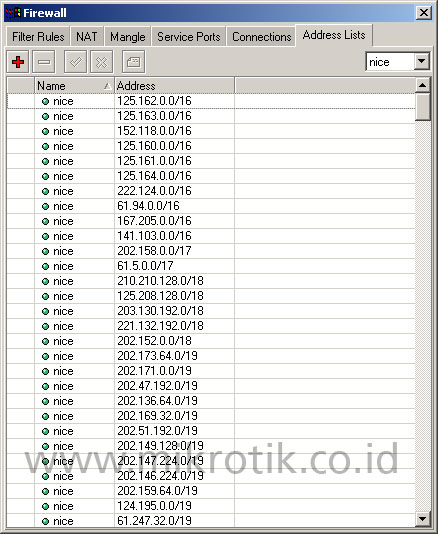
Proses upload ini dapat juga dilakukan secara otomatis jika Anda memiliki pengetahuan scripting. Misalnya Anda membuat shell script pada Linux untuk melakukan download secara otomatis dan mengupload file secara otomatis setiap pk 06.00 pagi. Kemudian Anda tinggal membuat scheduler pada router untuk melakukan import file.
Jika Anda menggunakan RouterOS versi 3.x, proses update juga dapat dilakukan secara otomatis.
Perintah yang perlu dibuat adalah :
Hati-hati! : Setelah copy paste, pastikan hasil copy paste sama persis. Proses
copy paste kadang-kadang menghilangkan beberapa karakter tertentu.

Pengaturan Mangle
Langkah selanjutnya adalah membuat mangle. Kita perlu membuat 1 buah connection mark dan 2 buah packet mark, masing-masing untuk trafik internasional dan lokal.
Untuk rule #0, pastikanlah bahwa Anda memilih interface yang mengarah ke client.
Untuk chain, kita menggunakan prerouting, dan untuk kedua packet-mark, kita menggunakan
passthrough=no.
Jika Anda menggunakan web-proxy internal dan melakukan redirecting trafic, maka Anda membuat 2 buah rule tambahan seperti contoh di bawah ini (rule tambahan yang tercetak tebal).

Pengaturan Simple Queue
Untuk setiap client, kita harus membuat 2 buah rule simple queue. Pada contoh berikut ini, kita akan melakukan limitasi untuk IP client 192.168.0.2/32, dan kita akan memberikan limitasi iix (up/down) sebesar 64k/256k, dan untuk internasional sebesar (up/down) 32k/128k.
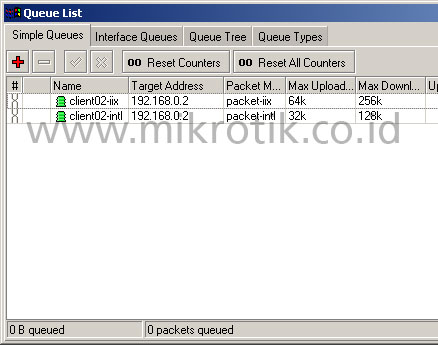

Pengecekan Akhir
Setelah selesai, lakukanlah pengecekan dengan melakukan akses ke situs lokal maupun ke situs internasional, dan perhatikanlah counter baik pada firewall mangle maupun pada simple queue.
Anda juga dapat mengembangkan queue type menggunakan pcq sehingga trafik pada setiap client dapat tersebar secara merata
Semoga berhasil..........
Pada artikel ini, kami mengasumsikan bahwa:
- Router Mikrotik melakukan Masquerading / src-nat untuk client. Client menggunakan IP privat.
- Gateway yang digunakan hanya satu, baik untuk trafik internasional maupun IIX.
- Anda bisa menggunakan web-proxy internal ataupun tanpa web-proxy. Jika Anda menggunakan web-proxy, maka ada beberapa tambahan rule yang perlu dilakukan. Perhatikan bagian NAT dan MANGLE pada contoh di bawah ini.
Berikut ini adalah diagram network dan asumsi IP Address yang akan digunakan dalam contoh ini.
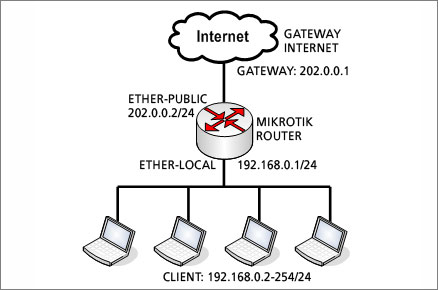
Untuk mempermudah pemberian contoh, kami mengupdate nama masing-masing interface sesuai dengan tugasnya masing-masing.
[admin@MikroTik] > /interface pr
Flags: X - disabled, D - dynamic, R - running
# NAME TYPE RX-RATE TX-RATE MTU
0 R ether-public ether 0 0 1500
1 R ether-local ether 0 0 1500
|
[admin@MikroTik] > /ip ad pr
Flags: X - disabled, I - invalid, D - dynamic
# ADDRESS NETWORK BROADCAST INTERFACE
0 202.0.0.1/24 202.0.0.0 202.0.0.255 ether-public
1 192.168.0.1/24 192.168.0.0 192.168.0.255 ether-local
|
Karena klien menggunakan IP private, maka kita harus melakukan fungsi src-nat seperti contoh berikut.
[admin@MikroTik] > /ip fi nat pr
Flags: X - disabled, I - invalid, D - dynamic
0 chain=srcnat out-interface=ether-public
action=masquerade
|
[admin@MikroTik] > /ip fi nat pr
Flags: X - disabled, I - invalid, D - dynamic
0 chain=srcnat out-interface=ether-public
action=masquerade
1 chain=dstnat in-interface=ether-local protocol=tcp
dst-port=80 action=redirect to-ports=8080
|
CEK: Pastikan semua konfigurasi telah berfungsi baik. Lakukanlah ping (baik dari router maupun dari klien) ke luar network Anda secara bergantian.
Pengaturan IP Address List
Mulai Mikrotik RouterOS versi 2.9, dikenal dengan fitur yang disebut IP Address List. Fitur ini adalah pengelompokan IP Address tertentu dan setiap IP Address tersebut bisa kita namai. Kelompok ini bisa digunakan sebagai parameter dalam mangle, firewall filter, nat, ataupun queue.
Mikrotik Indonesia telah menyediakan daftar IP Address yang diadvertise di OpenIXP dan IIX, yang bisa didownload dengan bebas di URL: http://www.mikrotik.co.id/getfile.php?nf=nice.rsc
File nice.rsc ini dibuat secara otomatis di server Mikrotik Indonesia setiap jam, dan merupakan data yang telah dioptimalkan untuk menghilangkan duplikasi entri dan tumpang tindih subnet. Saat ini jumlah baris pada script tersebut berkisar 7000 baris.
Contoh isi file nice.rsc :
# Script created by: Valens Riyadi @ www.mikrotik.co.id
# Generated at 26 April 2007 05:30:02 WIB ... 431 lines
/ip firewall address-list
add list=nice address="1.2.3.4"
rem [find list=nice]
add list=nice address="125.162.0.0/16"
add list=nice address="125.163.0.0/16"
add list=nice address="152.118.0.0/16"
add list=nice address="125.160.0.0/16"
add list=nice address="125.161.0.0/16"
add list=nice address="125.164.0.0/16"
.
.
dst...
|
/tool fetch address=ixp.mikrotik.co.id src-path=/download/nice.rsc;
|
[admin@MikroTik] > import nice.rsc
Opening script file nice.rsc
Script file loaded and executed successfully
|
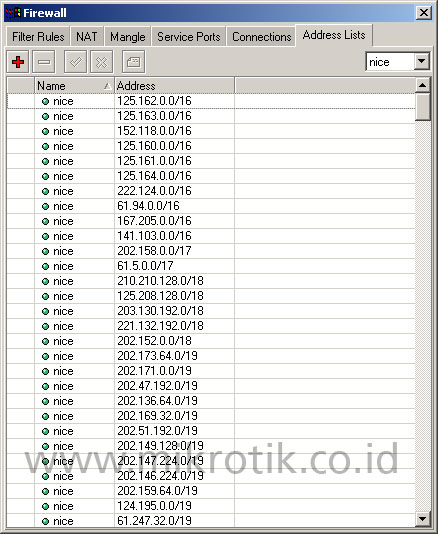
Proses upload ini dapat juga dilakukan secara otomatis jika Anda memiliki pengetahuan scripting. Misalnya Anda membuat shell script pada Linux untuk melakukan download secara otomatis dan mengupload file secara otomatis setiap pk 06.00 pagi. Kemudian Anda tinggal membuat scheduler pada router untuk melakukan import file.
Jika Anda menggunakan RouterOS versi 3.x, proses update juga dapat dilakukan secara otomatis.
Perintah yang perlu dibuat adalah :
| /system sched add comment=”update-nice” disabled=no interval=1d name=”update-nice-rsc” on-event=”:if ([:len [/file find name=nice.rsc]] > 0) do={/file remove nice.rsc }; /tool fetch address=ixp.mikrotik.co.id src-path=/download/nice.rsc mode=http;/import nice.rsc” start-date=jan/01/1970 start-time=06:00:00 |
Pengaturan Mangle
Langkah selanjutnya adalah membuat mangle. Kita perlu membuat 1 buah connection mark dan 2 buah packet mark, masing-masing untuk trafik internasional dan lokal.
[admin@MikroTik] > /ip firewall mangle pr
Flags: X - disabled, I - invalid, D - dynamic
0 chain=prerouting in-interface=ether-local
dst-address-list=nice
action=mark-connection new-connection-mark=conn-iix
passthrough=yes
1 chain=prerouting connection-mark=conn-iix
action=mark-packet new-packet-mark=packet-iix
passthrough=no
2 chain=prerouting action=mark-packet
new-packet-mark=packet-intl passthrough=no
|
Jika Anda menggunakan web-proxy internal dan melakukan redirecting trafic, maka Anda membuat 2 buah rule tambahan seperti contoh di bawah ini (rule tambahan yang tercetak tebal).
[admin@MikroTik] > /ip firewall mangle pr
Flags: X - disabled, I - invalid, D - dynamic
0 chain=prerouting in-interface=ether-local
dst-address-list=nice
action=mark-connection new-connection-mark=conn-iix
passthrough=yes
1 chain=prerouting connection-mark=conn-iix
action=mark-packet new-packet-mark=packet-iix
passthrough=no
2 chain=output connection-mark=conn-iix
action=mark-packet new-packet-mark=packet-iix
passthrough=no
3 chain=prerouting action=mark-packet
new-packet-mark=packet-intl passthrough=no
4 chain=output action=mark-packet
new-packet-mark=packet-intl passthrough=no
|
Pengaturan Simple Queue
Untuk setiap client, kita harus membuat 2 buah rule simple queue. Pada contoh berikut ini, kita akan melakukan limitasi untuk IP client 192.168.0.2/32, dan kita akan memberikan limitasi iix (up/down) sebesar 64k/256k, dan untuk internasional sebesar (up/down) 32k/128k.
[admin@MikroTik]> /queue simple pr
Flags: X - disabled, I - invalid, D - dynamic
0 name="client02-iix" target-addresses=192.168.0.2/32
dst-address=0.0.0.0/0 interface=all parent=none
packet-marks=packet-iix direction=both priority=8
queue=default-small/default-small limit-at=0/0
max-limit=64000/256000 total-queue=default-small
1 name="client02-intl" target-addresses=192.168.0.2/32
dst-address=0.0.0.0/0 interface=all parent=none
packet-marks=packet-intl direction=both priority=8
queue=default-small/default-small limit-at=0/0
max-limit=32000/128000 total-queue=default-small
|
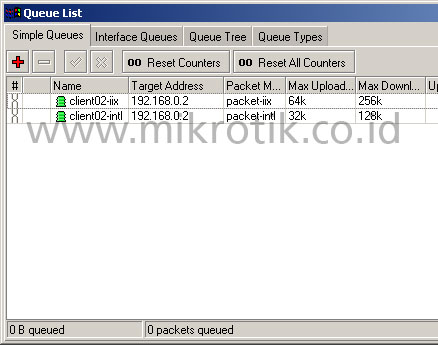
Pengecekan Akhir
Setelah selesai, lakukanlah pengecekan dengan melakukan akses ke situs lokal maupun ke situs internasional, dan perhatikanlah counter baik pada firewall mangle maupun pada simple queue.
Anda juga dapat mengembangkan queue type menggunakan pcq sehingga trafik pada setiap client dapat tersebar secara merata
Semoga berhasil..........
Perintah Jaringan Dasar Pada Windows
 Perintah Jaringan Dasar Pada Windows:
Saya yakin Anda semua pasti sudah tahu yang namanya Command Promt pada
Windows, tampilannya hitam polos, sangat membosankan untuk dilihat. Tapi
jangan anggap remeh dengan Command Promt hanya karena tampilannya yang
simpel, banyak hal yang bisa dilakukan dari sini, salah satunya adalah
memantau jaringan komputer Anda. Berikut ini beberapa perintah jaringan dasar pada windows yang bisa digunakan dalam Command Prompt atau CMD.
Perintah Jaringan Dasar Pada Windows:
Saya yakin Anda semua pasti sudah tahu yang namanya Command Promt pada
Windows, tampilannya hitam polos, sangat membosankan untuk dilihat. Tapi
jangan anggap remeh dengan Command Promt hanya karena tampilannya yang
simpel, banyak hal yang bisa dilakukan dari sini, salah satunya adalah
memantau jaringan komputer Anda. Berikut ini beberapa perintah jaringan dasar pada windows yang bisa digunakan dalam Command Prompt atau CMD.
POSTING BESERTA GAMBAR SUDAH SAYA PINDAHKAN KE
PERINTAH JARINGAN DASAR PADA WINDOWS
PERINTAH JARINGAN DASAR PADA WINDOWS
1. ipconfig
Memperlihatkan informasi konfigurasi koneksi, contohnya Host Name, Primary DNS Type, Ethernet Adapter LAN.
Contoh tampilan setelah mengetikkan ipconfig:
2. ping
Digunakan untuk mencoba jaringan yang sudah ada, apakah sudah terkoneksi dengan baik atau belum. Cara penulisannya adalah ping ip_address atau ping nama_domain.
Contoh:
Pada contoh ini saya mencoba melakukan
ping ke situs google.com, bila gambarnya seperti di bawah ini, berarti
ada balasan dari google.com dan itu tandanya koneksi sudah berjalan
dengan baik.
3. netstat
Akan menampilkan koneksi jaringan, tabel routing, statistic interface, koneksi masquerade, pesan netlink dan anggota multicat.
Contoh:
4. tracert
Untuk memeriksa berapa lama satu paket melewati masing-masing hop ke host yang dituju. Penulisannya adalah netstat ip_address atau tracert nama_domain.
Contoh:
Pada contoh ini, saya melakukan perintah tracert pada ip address 64.233.181.104. hasilnya adalah:
5. ftp
Perintah ftp digunakan untuk memulai koneksi File Transfer Protocol. Penulisannya adalah ftp ip_address atau ftp nama_domain.
Contoh:
Pada contoh ini saya akan melakukan ftp pada domain tombolenter.com.
Itulah beberapa perintah jaringan dasar pada windows, semoga bermanfaat.<!–
Senin, 28 Januari 2013
Cara Mudah Membuat Jaringan LAN ( wifi ) Wireless Pada Windows 7 dan XP
PERTAMA-TAMA... KITA SETTING MENGGUNAKAN.. WINDOWS 7 DULU YA.. KEMUDIAN.. DI BAWAHNYA BARU WINDOWS XP :)
Langsung saja sob, saya jabarkan
langkahnya, semoga catatan online ini bermanfaat bagi para sobat yang
baru mengenal dan akan melakukan setting wireless LAN di windows 7
sobat.
I. Perangkat yang dibutuhkan:
1. Dua buah Komputer / laptop / notebook (yang sudah terdapat wifi card, umumnya notebook/laptop sudah ada dari pabriknya) atau lebih.
2. Kabel Charger laptop (jika sobat menggunakan notebook/laptop) jika menggunakan baterai, dikhawatirkan lowbet pada saat pengaturan wifinya.
Cara membuat WIFI LAN di laptop Windows 7
Kali ini saya akan membahas tentang bagaimana sih caranya membuat LAN dan menyambungkannya laptop antar laptop.Maraknya orang yang mempunyai laptop saat ini, maka pasti akan jenuh jika bermain sendiri maka perlunya WIFI LAN ini
banyak sekali manfaat yang kita dapatkan melalui WIFI LAN ini yaitu
1. Dapat terhubung layaknya LAN kabel yang dipakai diwarnet
2. Menjadi sarana Multiplayer game bagi para gamer yang ingin bermain multiplayer seperti game Counter Strike, Warcraft, Dota, dan masih bnyak deh game Lan lainnya.
3. Transfer data lebih mudah dan cepat
4. Mampu menampung lebih dari 20 laptop tersambung dengan sistematis
tentu kalau membuat dan membeli kabel LAN akan susah merakitnya, namun untuk WIFI LAN ini hanya diperlukan Laptop yang memiliki WIFI anda dapat terhubung dengan laptop lainnya.
Cara menghubungkannya akan sangat mudah sekali, marilah ke TKP dan perhatikan dengan seksama :
1. Pastikan anda menyalakan laptop anda dengan Windows 7
2. Pada taksbar bagian bawah terdapat wifi signal. click kiri lalu pilih Open Network and Sharing Center
3. Akan muncul kotak control panel, pada change your network setting pilih Set up a new connection network
4. Pada bagian bawah terdapat Set up a wireless ad hoc (computer to computer) network
5. Click next
6.Isilah Ad hoc network anda sesuai dengan keinginan anda sendiri
- Name : Sesuai anda
- Security type : jika anda menggunakan pasword pakai WPA-2 Personal dan jika tidak pakai pasword anda pakai no autorizition
- Dan jangan lupa centang (V) save the network lalu clik next
7. Lalu Close dan lihat kembali signal wifi connection anda akan terlihat signal wifi yang anda buat.
8. Untuk laptop lain yang ingin conneksi ke laptop anda maka anda hanya konek layaknya hotspotan.
NAH SEKARANG SAATNYA YANG WINDOWS XP
Membuat Koneksi Wireless Antar Laptop
Kalau anda mempunyai dua buah laptop atau lebih atau komputer desktop yang mempunyai wireless LAN card (wifi) dan
antara masing–masing laptop/ komputer tersebut ingin terhubung atau
terkoneksi satu sama lain sehingga dapat sharing data, printer,
internet, remote komputer dll. Cara sederhana dapat dilakukan dengan
koneksi adhoc yaitu koneksi wireless LAN tanpa menggunakan akses point, terhubung langsung antara komputer ke komputer lainnya tanpa menggunakan kabel.Setting koneksi adhoc untuk windows xp sp2 adalah sebagai berikut :
• Nyalakan wifi
• Masuk ke network connection (klik start -->Control Panel --> Network and internet connection --> Network Connection )
• Klik kanan pada wireless network connection, kemudian klikproperties.

• Pilih Tab Wireless Networks --> klik Advanced

• Pilih Computer-to-computer (ad hoc) networks only

• klik Close, Tampilan akan kembali ke jendela Wireless Network Connnection Properties
• Pada Preferred networks , klik Add

• Beri nama Network name (SSID) sesuai dengan yang kita inginkan misalnya contoh disini saya beri nama mynet (pada komputer yang lain namanya harus sama (mynet)).-->klik OK
• Pada Wireless network key, agar lebih mudah dulu network Authentication diisi : Open , pada Data encryption diisi :Disable. ( kalau mau langsung pakai proteksi juga silakan, tapi sebaiknya seperti ini dulu, nanti kalau sudah berhasil koneksinya silakan utak-atik option ini )

Sehingga pada preferred networks akan tampil nama SSIDyang sudah kita buat dengan nama mynet --> klik ok untuk keluar.

• Lakukan hal / langkah yang sama pada laptop/komputer yang lain yang akan dikoneksikan. ( ingat nama /network name (SSID) harus sama ( mynet)).
• Kalau kedua komputer sudah disetting seperti langkah di atas, langkah selanjutnya adalah tinggal mengkoneksikannya yaitu dengan masuk ke Network Connection, kemudian klik kanan pada Wireless Network Connection --> pilih View available wireless networks.
Disana akan tampil SSID dengan nama mynet, sorot dengan mouse kemudian klik tombol Connect. Tunggu beberapa saat sampai statusnya Connected.

•• Sebenarnya kalau komputer kesatu selalu nyala, pada komputer kedua dan ketiga dan seterusnya tidak perlu disetting apapun, cukup nyalakan wifinya, View available wireless networks, pilih dan kemudian Connect. (seperti kalau kita koneksi pada hotspot).
• Untuk Melihat berhasil tidaknya koneksi antar komputer, kita bisa melakukan perintah ping ke nama komputer lawan.
- untuk mengetahui nama komputer : klik kanan pada my computer --> properties --> pilih tab Computer Name-->full computer name ( = nama komputer)
- Buka Command prompt (start --> klik RUN--> ketik cmd--> klik OK )
- Ketik ping namakomputerlawan (ping spasi nama komputer lawan) tekan enter, kalau berhasil akan ada reply darikomputer lawan.
- Kalau tidak ada reply bukan berarti belum berhasil, karena mungkin fungsi untuk pingnya dari komputer tersebut disable.
• Cara lain :
Dengan melihat IP address yang didapat oleh masing - masing komputer. ( karena cara diatas kita tidak mengisi nomor IP secara manual, tetapi secara otomatis/DHCP, ( maksudnya otomatis disini supaya lebih mudah , di bagian bawah ada cara setting IP secara manual ).
Cara melihat IP address yang didapat yaitu masuk kembali keNetwork Connection--> dobel klik pada wireless network connection yang sedang terkonek--> kemudian klik Support, (dilakukan di kedua komputer ), kemudian bandingkan hasilnya.

Masing - masing komputer harus mendapat nilai subnet maskyang sama : misal disini subnet masknya didapat255.255.255.0 (kelas C), komputer-a dan komputer-b harus sama yaitu 255.255.255.0
Masing - masing komputer harus mendapat IP address yang satu network misal kalau komputer-a mendapat 192.168.0.X, maka komputer-b harus mendapat 192.168.0.X juga (hanya nilai Xnya saja yang berbeda antara komputer a dan b).
Klik Repair di salah satu komputer kalau tidak didapatkan nilai seperti ketentuan di atas, sampai mendapatkan IP address dansubnet mask yang sesuai.
Setting IP Secara Manual
•• Bisa saja pada beberapa kasus akan kesulitan mendapatkan IP sehingga koneksi tidak berhasil, maka kita harus set IP secara manual.
Caranya :
-masuk ke network Connections-->klik kanan pada wireless network --> klik properties.
-Dobel klik pada internet protocol (Tcp/ip) --> klik pada use the following ip address.Pada komputer kesatu set ip address : 192.168.0.1 subnet mask: 255.255.255.0
Pada komputer kedua set ip address : 192.168.0.2 subnet mask: 255.255.255.0
Pada komputer ketiga set ip address : 192.168.0.3 subnet mask: 255.255.255.0
Dan seterusnya..
Apabila komputer kesatu mempunyai koneksi internet dan akan sharing ke yang lainnya, maka pada komputer kedua, ketigadan seterusnya. Kolom Default Gateway dan Preferred DNS servernya harus diisi yaitu : 192.168.0.1 .
Untuk melakukan Sharing Data :
• Klik kanan pada drive atau folder yang akan disharing --> pilih Sharing and security
--> Contreng pada Share this folder on network, isi Share name.--> klik OK

• Untuk mengakses data dari komputer lawan bisa dilakukan dengan mengetik di RUN command \\namakomputer atau\\noIPaddress komputer lawan yang akan diakses.
Untuk Sharing Koneksi Internet
• Di komputer yang ada koneksi internetnya masuk keNetwork Connection --> Klik kanan pada koneksi internetyang akan disharing --> klik properties

• Pilih Tab Advanced, Contreng Allow other network user to connect through this …,

• Klik tombol Setting, contreng services yang akan disharing, (yang mutlak untuk sharing internet adalah Web Server (HTTP), yang lainnya HTTPS, FTP, POP3, dll terserah anda sesuai kebutuhan, atau boleh juga pilih semua.--> kemudian klikOK.
GBU...
Langganan:
Postingan (Atom)









